ECストアを運営していく上で、ユーザーがストアを訪れたきっかけや、打ち出した施策の効果を把握するのは重要です。
Shopifyではユーザー行動を把握するための機能が用意されていますが、もっと詳細なデータを収集したいと感じる方がいるのではないでしょうか。より詳しいデータを集計する手段の1つが、Googleアナリティクスです。
今回は、ShopifyでGoogleアナリティクスを連携するメリットや設定方法などを紹介します。
ShopifyはGoogleアナリティクスと連携できる
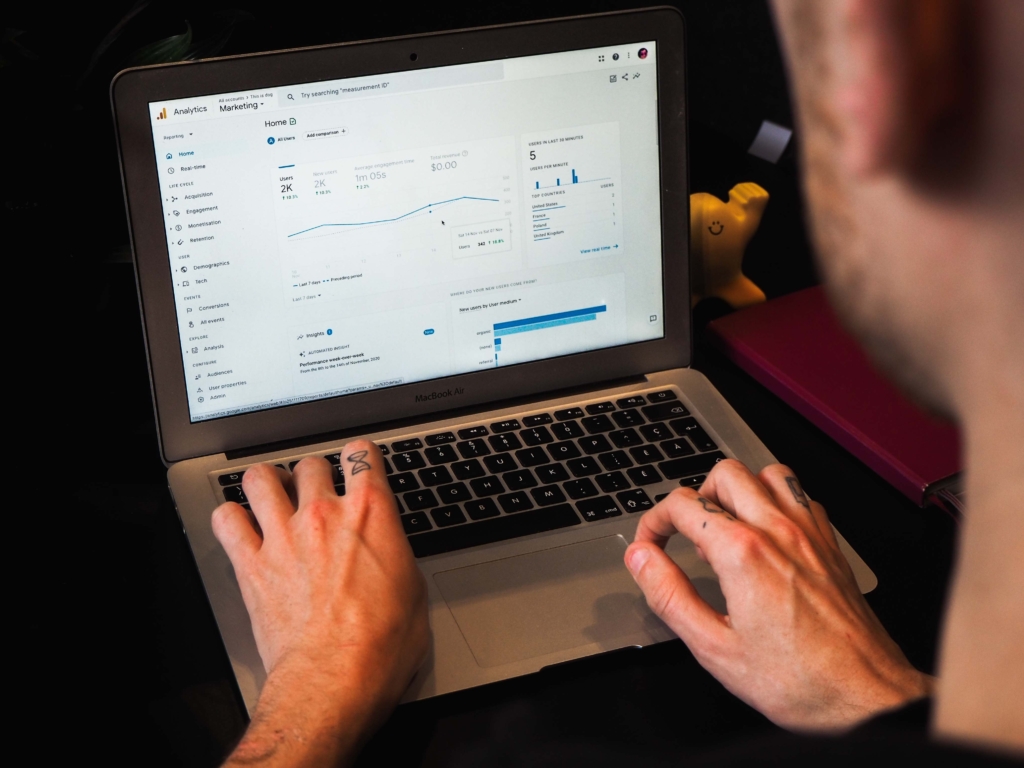
Shopifyでは標準機能としてストア分析が搭載されていますが、Googleアナリティクス4と連携すると、より詳細なストア分析が行えます。Googleアナリティクス4とは、Googleが提供するユーザーの行動を分析するアクセス解析ツールです。ウェブサイトとアプリの双方でデータ収集できるため、ユーザーのストア流入から商品の購入、リピート購入までの道筋を詳細に把握できます。
また、ストア内のリンクのクリックや商品購入など、ユーザーの行動に焦点を当てたデータが計測可能です。計測したデータは、ユーザー行動の詳細な分析や商品購入までの導線整備などに活用できます。Shopifyが持つストア分析機能と組み合わせると、ストア分析機能だけでは不明瞭だった部分を補えて、より良いストアに改善可能です。
GoogleアナリティクスでShopifyストアを分析するメリット
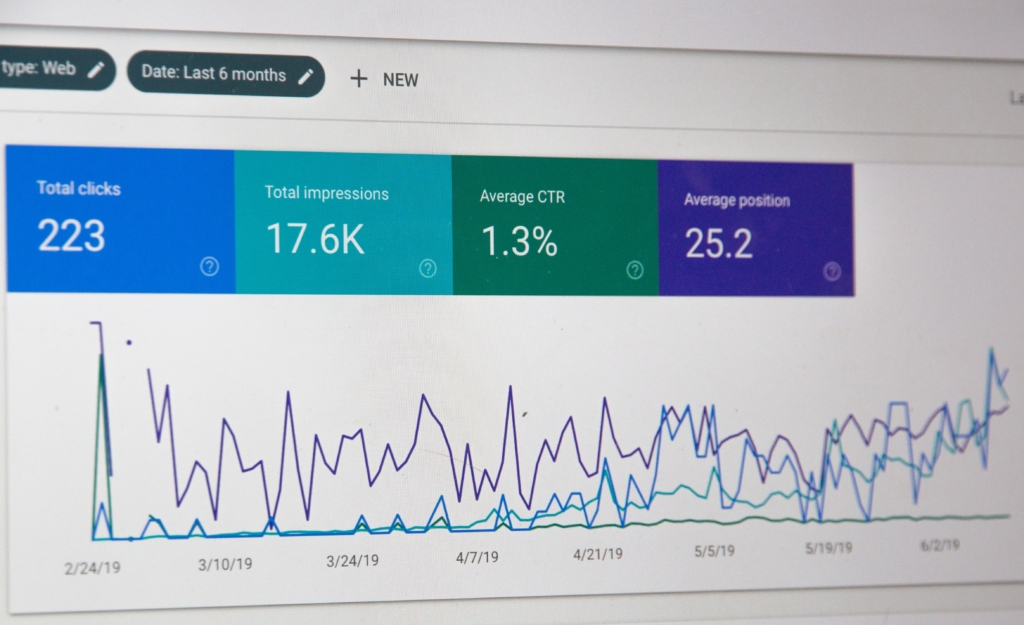
Googleアナリティクスを導入してShopifyストアを分析するメリットは、以下の4つが挙げられます。
- データを可視化できる
- より詳細なデータを収集できる
- 高性能な分析機能を無料で利用できる
- Googleで管理しやすい
それぞれのメリットを詳しく見ていきましょう。
データを可視化できる
Googleアナリティクスでは、ストアへアクセスしたユーザーの行動や性別、年代、使用しているデバイスなどを具体値で可視化できます。具体的にはアクセスしたユーザーが「会員か非会員のどちらなのか」「リピーターか初めての人なのか」といったデータを取得できます。
アクセスしたユーザーの詳細データは、新商品や販売施策を検討するときに有効です。
より詳細なデータを収集できる
Googleアナリティクスでは、Shopifyの分析機能よりも細かいデータを取得可能です。先ほど述べた具体値の可視化のほかに、ユーザーアクションや購買行動に沿った指標のデータ収集ができます。
Shopifyの分析機能に比べて、より個人に関する情報を収集できるため、ストアへ流入するユーザー像を具体的にイメージできます。
高性能な分析機能を無料で利用できる
Googleアナリティクスは、基本的に無料で利用可能です。そのため、アクセス解析するために、コストをかける必要がありません。
無料にも関わらず、トップページだけでなく、各ページの詳細なデータも取得できます。
Googleで管理しやすい
Googleが提供している分析ツールのため、Google上で管理しやすい点もメリットです。Google広告やGoogle Merchant CenterなどのサービスとGoogleアナリティクスを連携できるため、Google上で管理が容易にできます。
ShopifyへGoogleアナリティクスを設定する方法
ShopifyへGoogleアナリティクスを設定するパターンは、以下の2つです。
- 新規でGoogleアナリティクス4を設定する
- ユニバーサルアナリティクスからGoogleアナリティクス4へ移行する
新規設定する方法と従来のアナリティクスから移行するパターンを、それぞれ見ていきましょう。
新規でGoogleアナリティクス4を設定する
新規でGoogleアナリティクス4を設定する主な手順は、以下の通りです。
- ShopifyアプリストアからGoogleチャネルを導入
- Googleアナリティクス4のプロパティを作成
- GoogleチャネルからGoogleアナリティクス4を連携
それぞれの手順を詳しく見ていきましょう。
ShopifyアプリストアからGoogleチャネルを導入

Shopifyアプリストアより「Google & YouTube」アプリを検索して、ストアへインストールします。インストール自体は無料で行えるため、画面に従って導入しましょう。
導入が完了したら、以下の手順に沿ってGoogleアカウントを接続します。
- 販売チャネルより「Google & YouTube」をクリック
- 画面中央の「Googleアカウントを接続」をクリック
- 任意のアカウントをクリック

アプリのセットアップ画面に遷移したら、Googleチャネルの導入は完了です。なお、接続する際にはGoogleアカウントが必要となるため、事前に用意しておきましょう。
Googleアナリティクス4のプロパティを作成
Googleチャネルの導入が完了したら、Googleアナリティクス4のプロパティを作成します。プロパティの作成はGoogleアナリティクス画面上から、以下の手順で行います。
- セットアップ画面中央の「始める」をクリックします。

- 次に、Google アナリティクスのプロパティを接続するセクションの「新しいプロパティを作成」をクリックしてください。

- そして、遷移先の「アナリティクス」をクリックします。

- 画面中央の「さっそく始める」をクリックしましょう。

- 任意のアカウント名を設定して「次へ」をクリックします。

- 任意のプロパティ名、レポートのタイムゾーン、通貨を設定して「次へ」をクリックしてください。

- ビジネス詳細を設定して「次へ」をクリックします。

- 任意のビジネス目標を選択して「次へ」をクリックします。

- Googleアナリティクス利用規約に同意し、「同意する」をクリックしてください。

- データ収集をするプラットフォームを選択しましょう。

- 収集するウェブサイトURLと任意のストリーム名を入力し、「ストリームを作成」をクリックします。

以上でGoogleアナリティクス4のプロパティの作成は完了です。
GoogleチャネルからGoogleアナリティクス4を連携
Googleアナリティクス4のプロパティの作成が完了したら、GoogleチャネルからGoogleアナリティクス4を連携します。
連携する手順は、以下のとおりです。
- 販売チャネルより「Google & YouTube」をクリック
- セットアップ画面中央の「始める」をクリック
- 「Google アナリティクスのプロパティを接続する」の「接続」をクリック

「Google アナリティクス 4 は正常に設定されました」というメッセージが出力されたら連携は完了です。
ユニバーサルアナリティクスからGoogleアナリティクス4へ移行する

ユニバーサルアナリティクスは、Googleアナリティクス4導入以前に運用されていたGoogleアナリティクスのプロパティです。2023年7月にユニバーサルアナリティクスが廃止されたため、ShopifyではGoogleアナリティクス4への移行が勧められています。
Googleアナリティクス4への移行は、主に以下のステップで行います。
- Googleアナリティクス4のプロパティを作成
- ShopifyストアにGoogleアナリティクス4のタグを追加
- オーディエンスをGA4に移行
- コンバージョントラッキングをGA4に移行
それぞれ詳しく見ていきましょう。
Googleアナリティクス4のプロパティを作成
ユニバーサルアナリティクス移行前に、Googleアナリティクス4のプロパティを作成します。
Googleアナリティクス4の作成手順は、前節の『Googleアナリティクス4のプロパティを作成』を参照の上、作成してください。Googleアナリティクス4のプロパティを作成後、次のステップでタグIDを利用するため、控えておきましょう。
ShopifyストアにGoogleアナリティクス4のタグを追加

作成したGoogleアナリティクス4のタグを、Shopifyストアへ追加します。Shopifyストアに追加する手順は、以下のとおりです。
- ストア管理画面の「オンラインストア」→「各種設定」をクリック
- Googleアナリティクスの「こちらからピクセルを管理する」をクリック
- 「Googleアナリティクスを連携する」をクリック
- 前の手順で控えていたタグIDを選択
- 「Googleアナリティクス4のプロパティと連携する」をクリック
以上で、Googleアナリティクス4のタグの追加対応は完了です。
ShopifyストアにおけるGoogleアナリティクスの活用方法
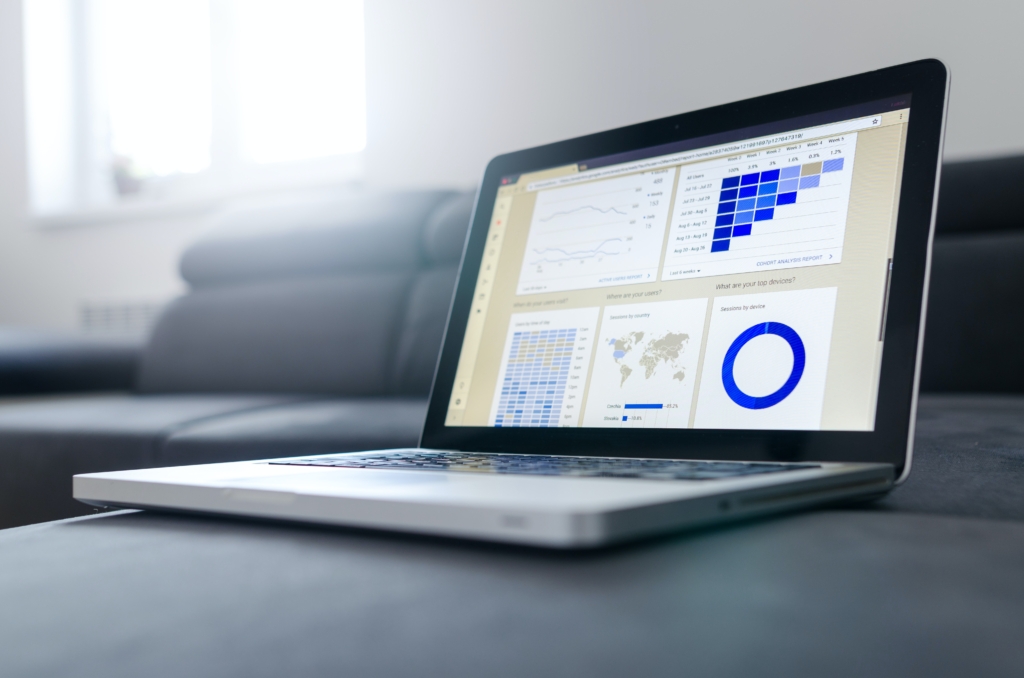
Shopifyストアにとって、Googleアナリティクスを効果的に活用する方法は以下の2つです。
- Shopifyのストア分析とGoogleアナリティクスを使い分ける
- コンバージョンの目標値を設定する
それぞれのポイントを詳しく見ていきましょう。
Shopifyのストア分析とGoogleアナリティクスを使い分ける
分析するパターンやシチュエーションに応じて分析ツールを使い分けると、効率よくShopifyストアを分析できるようになります。Shopifyのストア分析機能のみでも、ストア売上やマーケティング効果などを分析できますが、契約するプランによって分析できる範囲は同じではありません。
そのため、契約しているプランで分析できない情報をGoogleアナリティクスで補うと、契約プランによって生じるギャップを埋めることが可能です。
コンバージョンの目標値を設定する
Googleアナリティクスでは、目標値を設定できます。ECストアの最も重要な目的は商品購入なので、商品購入完了ページやカートへの商品追加ページなどに目標値を設定すると良いでしょう。
サイト内でのユーザーの動きを把握したいときは、商品閲覧ページやメルマガ登録ページ、会員登録ページなどに目標値を設定するのも効果的です。目標値の設定は、「ストアが事業者の求める方向に成長しているか」「今後どこに事業投資すれば良いか」を判断する大切な指標となります。
Shopifyでのアクセス解析で分析すべきポイント
Shopifyでのアクセス解析で分析すべきポイントは、主に以下の4つです。
- ユーザーサマリー
- ストアへの流入経路
- ユーザー行動
- 目標達成率
それぞれのポイントを詳しく見ていきましょう。
ユーザーサマリー
ユーザーサマリーは、主にストアへ流入してきたユーザーの特性を収集したデータです。
収集できるデータ属性としては、以下となります。
- 年齢
- 都市
- 国
- 性別
- インタレストカテゴリ(ユーザーの興味・関心)
- 言語
- 地域
Shopifyのストア分析機能でもストアへ流入してきたユーザーが住む国や地域の情報を把握でき、性別や言語の把握はGoogleアナリティクスで補完可能です。それぞれのデータを活用すると「ストアが設定したターゲット層を集客できているか」「国外へのビジネスチャンスはあるか」などを探れます。
ストアへの流入経路
流入経路を分析すると、ユーザーがどのような経路でストアへアクセスしてきたかが把握できます。Shopifyのストア分析機能とGoogleアナリティクス4では、それぞれストアへの流入経路の把握が可能です。
2つの分析機能の参照元は、以下のように分類できます。
▼Shopify
| 参照元 | 参照内容 |
|---|---|
| ダイレクト | ストアURLをブラウザに直接入力して流入 |
| 検索 | 検索エンジンの検索結果からストアへ流入 |
| メール | メール内のURLからストアへ流入 |
| ソーシャル | SNS上のリンクからストアへ流入 |
| 不明 | 上記に該当しない流入 |
▼Googleアナリティクス4
| 参照元 | 参照内容 |
|---|---|
| アフィリエイト | アフィリエイトサイトのリンクからの流入 |
| オーディオ | オーディオ・ポッドキャストプラットフォームなどにある広告からの流入 |
| クロスネットワーク | 検索ネットワークやディスプレイネットワークなどの広告からの流入 |
| ノーリファラー | 保存済みリンクやストアURLをブラウザへ直接入力して流入 |
| ディスプレイ | ディスプレイ広告経由での流入 |
| メール | メール内のURLからの流入 |
| モバイルのプッシュ通知 | アプリを使用していない場合、モバイルデバイスメッセージのリンクからの流入 |
| オーガニック検索 | 検索エンジンの検索結果で広告以外からの流入 |
| オーガニックショッピング | Amazonや楽天などのショッピングサイトの広告以外のリンクからの流入 |
| オーガニックソーシャル | FacebookやTwitterなどのソーシャルサイトの広告以外のリンクからの流入 |
| オーガニック動画 | YouTubeやVimeoなどの動画サイトの広告以外のリンクからの流入 |
| その他(有料) | 検索、ソーシャル、ショッピング、動画として識別された広告以外の広告からの流入 |
| 有料検索 | GoogleやBingなどの検索エンジンの広告からの流入 |
| 有料ショッピング | Amazonや楽天などのショッピングサイトの広告からの流入 |
| 有料ソーシャル | FacebookやTwitterなどのソーシャルサイトの広告からの流入 |
| 有料動画 | YouTubeやVimeoなどの動画サイトの広告からの流入 |
| 参照 | ブログやニュースサイトなどの広告以外からの流入 |
| SMS | テキストメッセージからリンクを経由しての流入 |
Shopifyでは大局的な視点で、どのような経路から流入したかを把握できます。さらに、Googleアナリティクスで流入元を細かく解析することで、どの流入元が最も効果的な施策を打てるか把握できます。
ユーザー行動
ユーザー行動を分析すると、アクセスが集中しているページや滞在時間など、ユーザーのストア内での行動を解析可能です。Shopifyのストア分析機能では、ユーザーがストア内で商品検索する際に使用した検索語の内訳や、おすすめ商品のクリック率の情報などを把握できます。
しかし、特定のページへのアクセス集中やページの表示回数の具体的なデータはShopifyだけでは取得できません。そのため、Googleアナリティクス4を活用し、注目されているページやユーザーの行動を把握して、ページやリンクの配置などを検討可能です。
目標達成率
前章でも述べていますが、目標達成率を分析すると、売上やマーケティング施策が事業者の思い描く方向へ進めているかを可視化できます。Shopifyのストア分析機能では、商品検索から販売までのコンバージョン追跡やマーケティング施策に伴うコンバージョン追跡などが可能です。
Googleアナリティクス4においてもコンバージョン設定が可能であり、こちらはShopifyで用意されているデフォルト設定よりも細かい目標設定ができます。Shopifyで網羅できない目標設定をGoogleアナリティクスで補うと、今後の施策やストア構成をどうすべきかの判断材料になるでしょう。
ShopifyでのGoogleアナリティクスに関するよくある質問
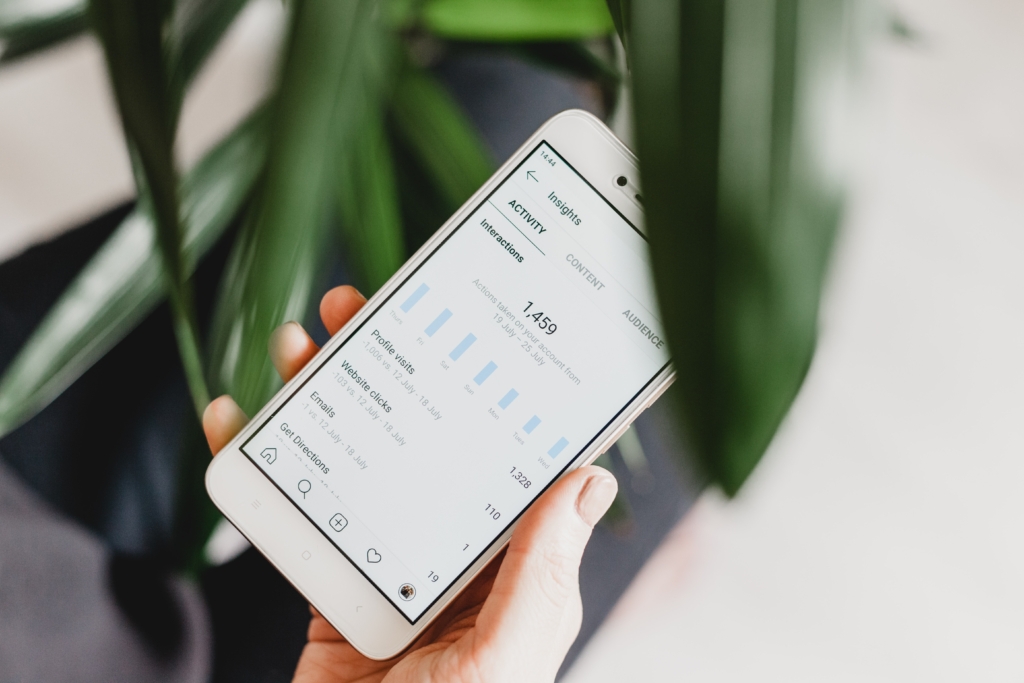
ShopifyでのGoogleアナリティクスに関するよくある質問をまとめました。
ShopifyでのGoogleアナリティクス設定においてEコマース設定はどうすればいい?
ShopifyではGoogleアナリティクス設定を行うと、特定のEコマースイベントを自動的に追跡します。Googleアナリティクス4で自動追跡されるイベントは、以下のとおりです。
- page_view:ストアへアクセスしたら検知
- search:ストアで商品を検索したら検知
- view_item:ストアで商品を表示したら検知
- add_to_cart:カートに商品を追加したら検知
- begin_checkout:商品の購入プロセスが開始したら検知
- add_payment_info:決済情報を正常に入力して完了したら検知
- purchase:商品の購入が完了したら検知
ストア分析を行ううえで、必要最低限のデータ収集は可能です。もし追加でイベントを追跡したい場合は、gtag.js APIを使用してストアのテーマコードを編集すると対応できます。
Googleアナリティクス側でShopifyストアへのトラフィックソースを確認する方法は?
トラフィックソースとは、ユーザーがウェブサイトへアクセスした流入元です。以下の手順で、Googleアナリティクス側でトラフィックソースを確認できます。
- Googleアナリティクスにログイン
- 左側のメニューより「レポート」を選択
- レポート画面内の「集客」→「トラフィック獲得」を選択
もし、レポート画面内にトラフィック獲得に関する情報が表示されていない場合、レポートが削除もしくは非表示となっている可能性があります。その場合、手動でレポートを追加することで表示可能です。
以下の手順に沿って、レポートを追加できます。
- 画面下の「ライブラリ」をクリック
- コレクションセクションの「新しいコレクションを作成」をクリック
- 空白のコレクションをクリック
- 「新しいトピックを作成」をクリック
- 任意のトピック名を入力して「適用」をクリック
- 詳細レポート一覧から「トラフィック獲得」を作成したトピックへドラッグ&ドロップ
- トピックに追加したことを確認したら「保存」をクリック
- ライブラリ画面へ戻る
- 作成したコレクションの操作メニューから「公開」をクリック
コレクションを公開すると、レポート画面内からトラフィック獲得に関するデータを参照できます。
Shopifyでの特定アクションをGoogleアナリティクスで目標として設定するにはどうすればいい?
Shopifyでの特定アクションをGoogleアナリティクスで目標設定するには、Googleアナリティクス側でコンバージョン設定をしなければいけません。Googleアナリティクス4では、作成したイベントに対してコンバージョン設定をできます。

ここでは、メルマガ登録完了画面が表示されたら目標到達とするパターンを見ていきましょう。
- Googleアナリティクス4へログイン
- 管理画面のプロパティ設定→「イベント」をクリック
- 「イベントを作成」をクリック
- イベント作成画面の「作成」をクリック
- カスタムイベント名に任意のイベント名を入力
- 一致する条件に以下のパラメータを設定
- 条件設定後、画面上部の「作成」をクリック
- イベント作成一覧に作成したイベントが表示されることを確認
以上でイベントの作成は完了です。次にコンバージョンの指定をします。
- 管理画面のプロパティ設定→「コンバージョン」をクリック
- 「新しいコンバージョンイベント」をクリック
- 先ほど作成したイベント名を入力して「保存」をクリック
- 保存したコンバージョンイベントが一覧に追加される
- 「コンバージョンとしてマークを付ける」をオン
以上でコンバージョンの設定は完了です。
最後に、お試しでメルマガ登録を行い、設定したコンバージョンイベントが正しく集計されるかを確認しておきましょう。
まとめ
ShopifyとGoogleアナリティクスを組み合わせると、詳細なデータ集計を行えて、ユーザー行動をより明確化できます。集計したデータは、今後のストア運営や顧客満足度を高める施策を検討するための重要な要素です。まだGoogleアナリティクスの導入をしていない事業者の方は、これを機にチャレンジしてみてはいかがでしょうか。
ShopifyでのECサイト制作はフルバランスにご相談ください
フルバランスは、Shopify公式認定パートナーとして、企業のShopify導入を支援しています。システム開発がメインの会社のため、Shopify Plusのカスタマイズに強く、売上最大化を目指すECサイト構築のサポートが可能です。もちろんShopifyストアとGoogleアナリティクスの連携や活用方法も、具体的にご説明させていただきます。
ご利用いただいたお客様にはShopify導入から運用まで一気通貫でお任せいただける点に、メリットを感じていただいています。Shopifyの導入をご検討中の方は、お気軽にフルバランスにご相談ください。



